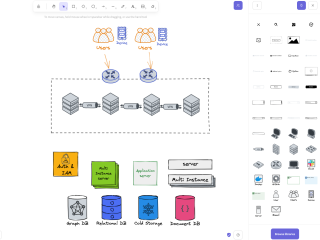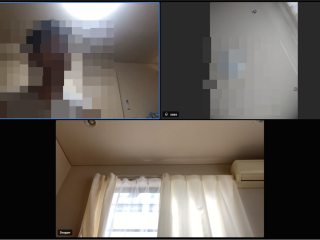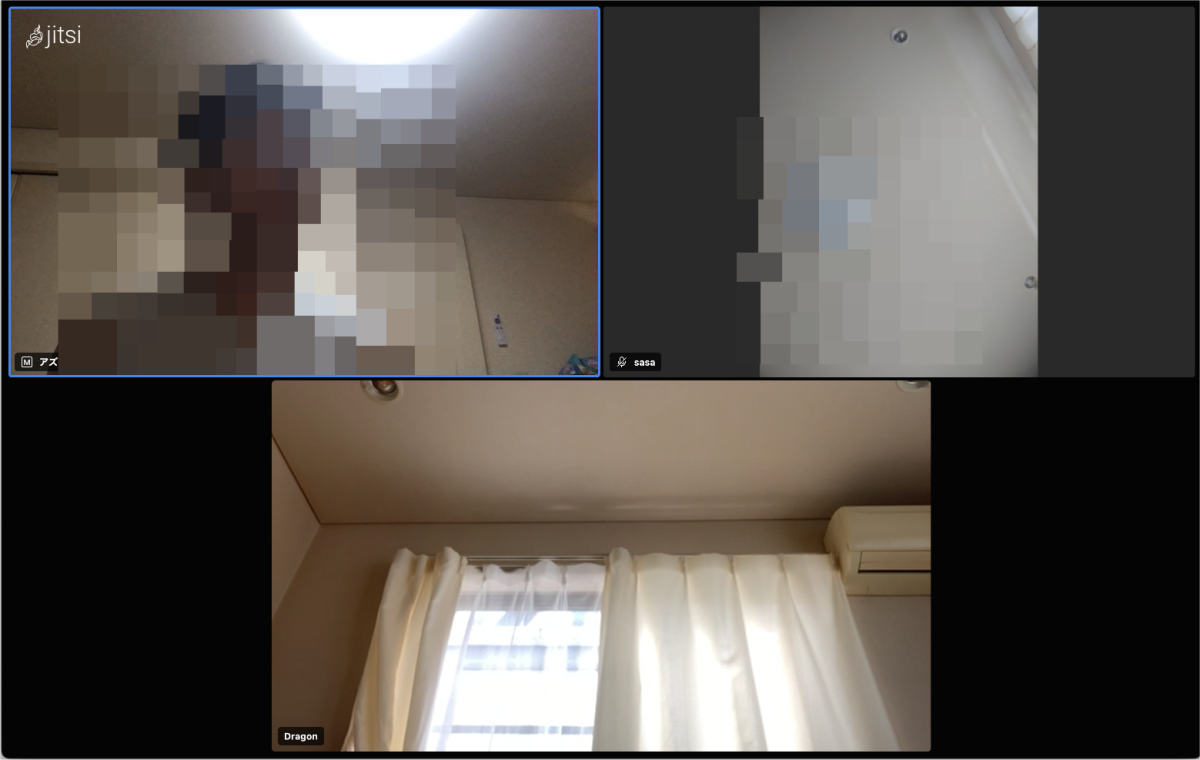
Jitsi Meetは、オープンソースのビデオ会議プラットフォームで、使いやすいインターフェースを持っています。以下は、Jitsi Meetの基本的な操作方法です。
1. ブラウザでアクセス
Jitsi Meetはウェブブラウザ上で動作します。Jitsi Meetのウェブサイト(https://meet.navios.biz/) にアクセスします。画面中央にあるテキストボックスにミーティングの名前(例えば、テニスサークルのミーティングなど)を入力し、「ミーティングを開始」ボタンをクリックします。
または、テキストボックスに何も入力せずに「新しい会議を開始する」ボタンをクリックして、新しい会議を作成します。ランダムな会議URLが生成されます。
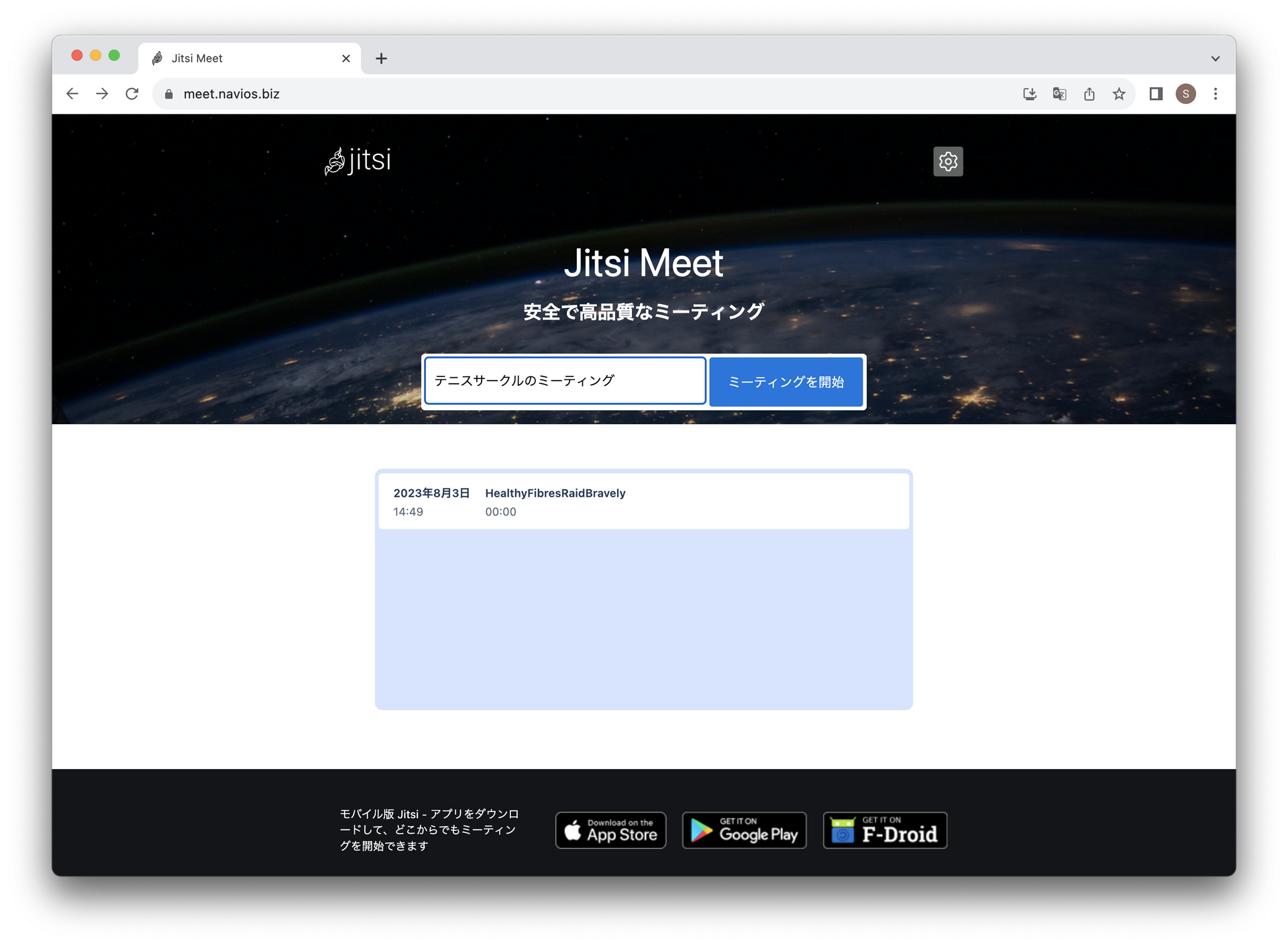
2. ニックネームの設定(オプション)
画面上部にある「あなたの名前を入力してください」という入力フィールドに名前やニックネームを入力できます。
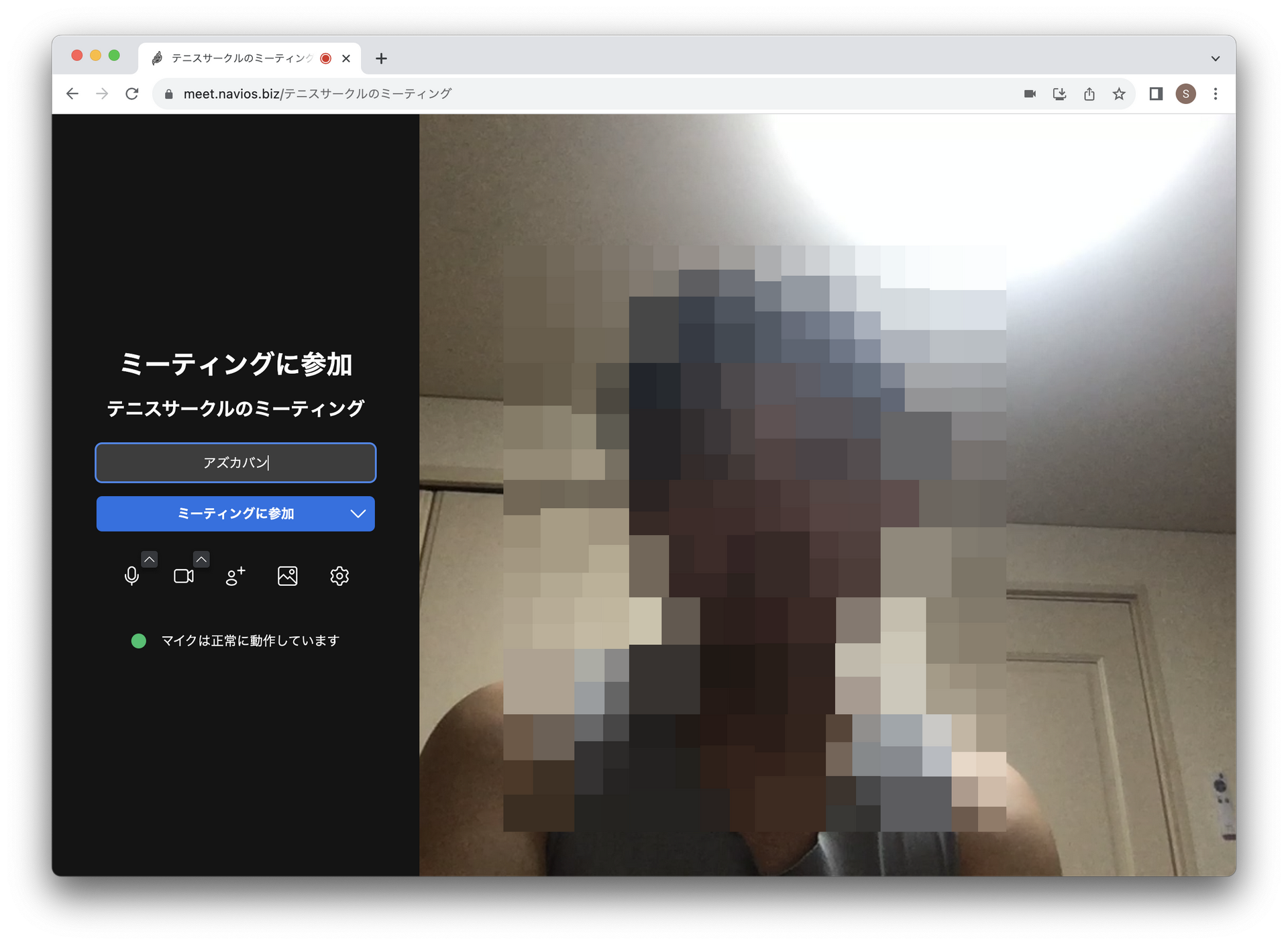
3. ミーティングの開始
ミーティングを開始できるユーザーはホストと呼ばれます。ホストは、ニックネームの下の「ミーティングに参加」ボタンをクリックすることで、ミーティングを開始することが出来ます。
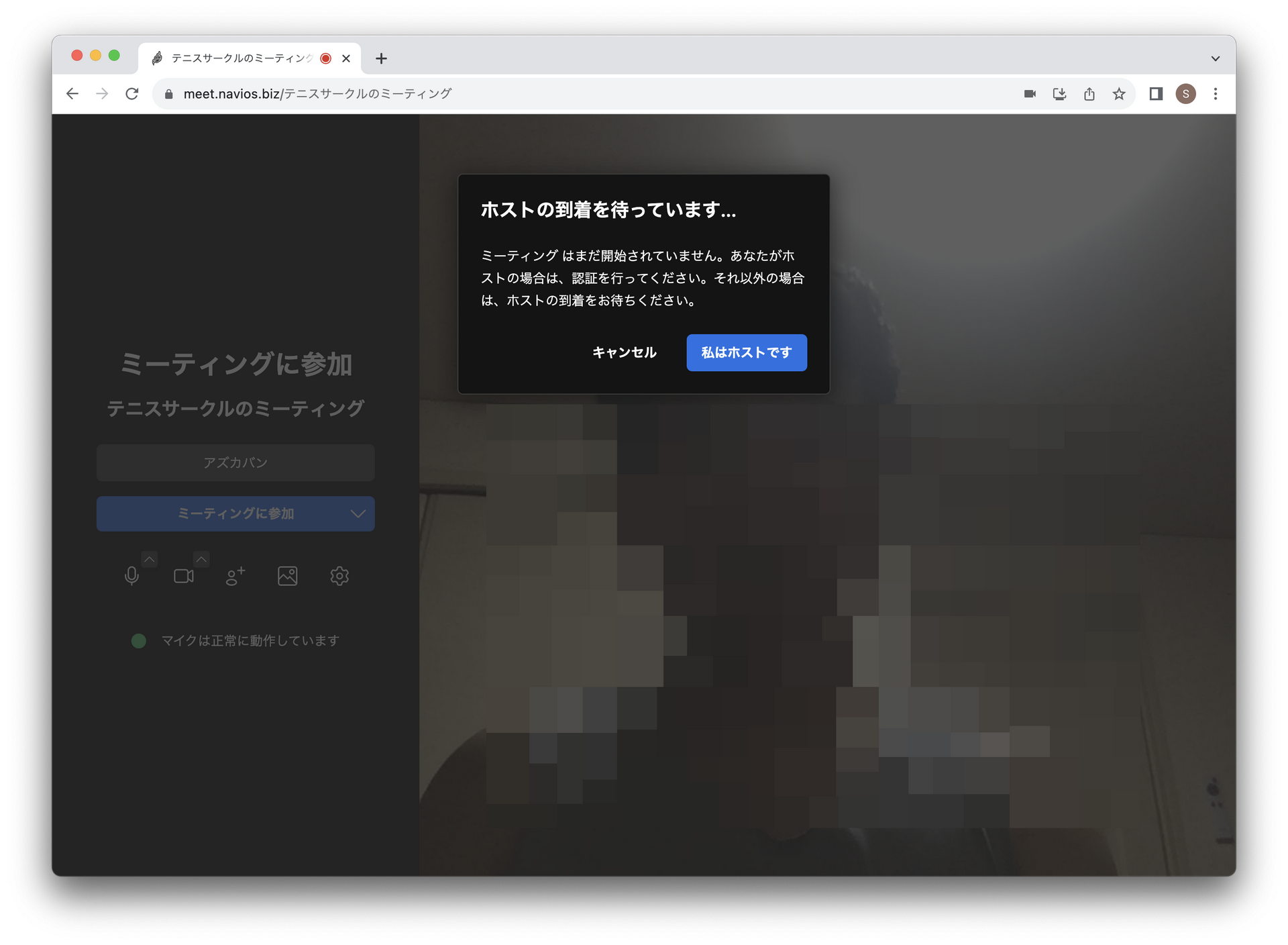
ミーティングを開始すると「ホストの到着を待っています。」とポップアップダイアログが表示されます。「私はホストです」のボタンをクリックし、ホストの権限があるかを確認するための認証を行います。NAVIOS Bizでは、Jitsi MeetでWeb会議をする際の操作性を確認してもらうために、ホスト権限を持つアカウントをご用意しています。
- デモ用ホストアカウント
- naruto / Naruto55!!
- sasuke / Sasuke55!!
4. 既存の会議への参加
他の人が作成した会議に参加する場合は、その会議のURLにアクセスします。URLの末尾には会議の名前(例:https://meet.navios.biz/YourMeetingName)が含まれます。
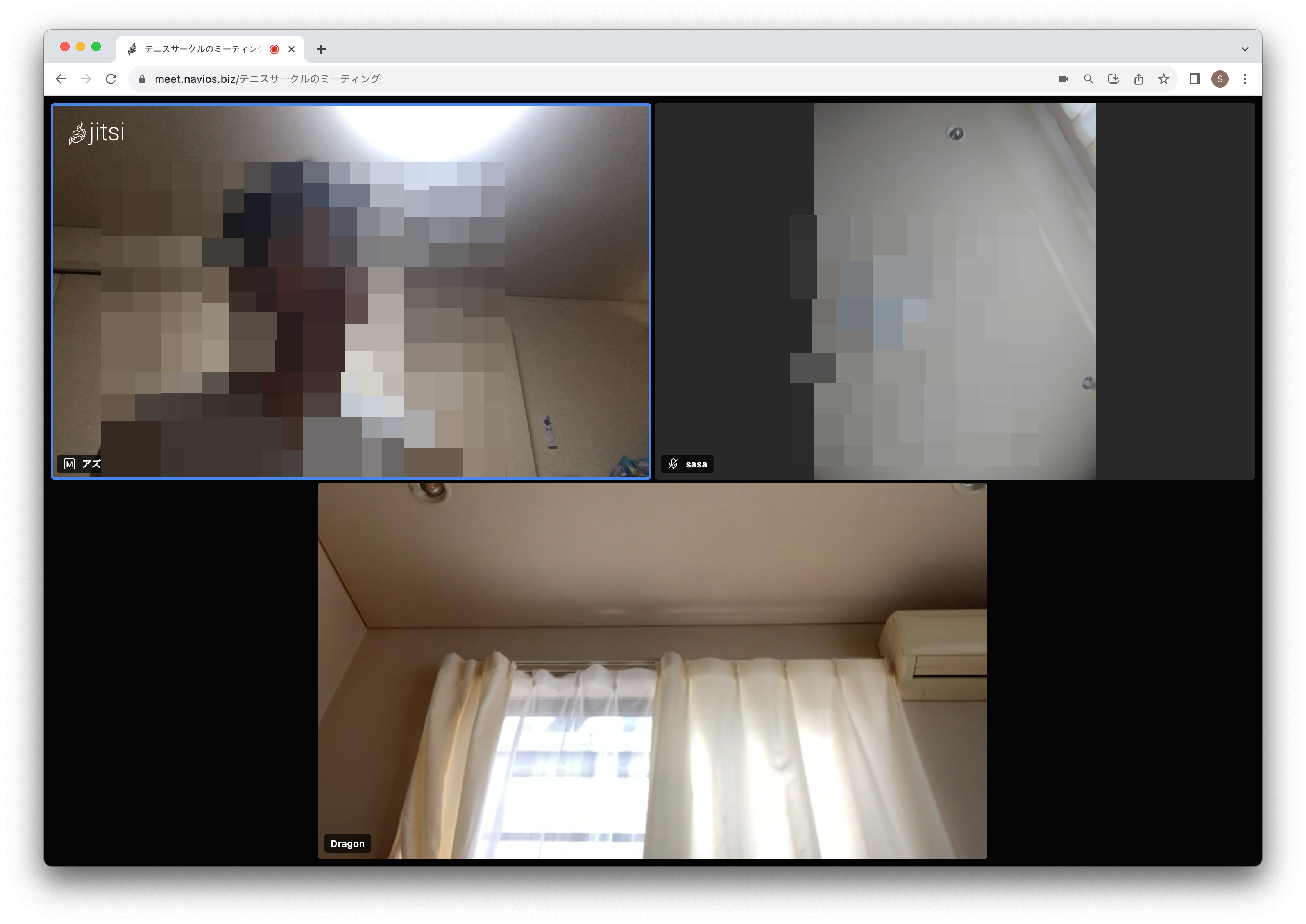
5. ビデオとオーディオのトグル
画面下部にあるアイコンをクリックして、ビデオとオーディオをオン/オフに切り替えることができます。カメラやマイクが動作しているときはアイコンが緑色に、停止しているときは赤色になります。


6. チャット
画面右下のチャットアイコンをクリックすると、テキストチャットが表示されます。他の参加者とテキストメッセージをやり取りできます。

7. 画面共有
画面下部のアイコンメニューで、画面共有を行うことができます。共有したい画面やアプリを選択し、画面共有を開始します。
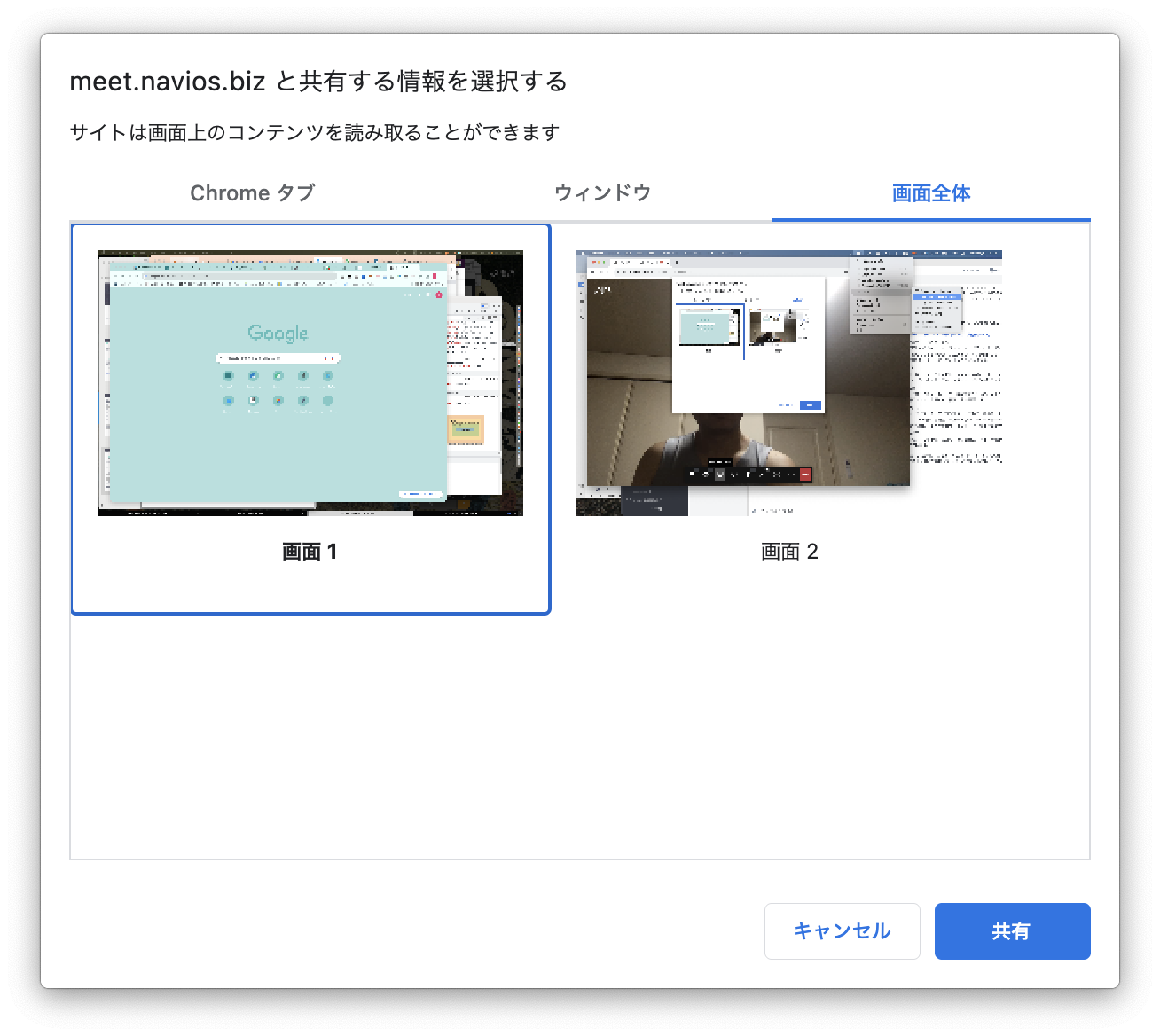
8. 参加者リスト
画面右上の「参加者」アイコンをクリックして、参加者リストを表示できます。ここから他の参加者のミュートやカメラの制御を行ったり、参加者を会議から削除したりできます(モデレーター権限が必要です)。
9. 会議の終了
会議を終了する場合は、右上の「赤い受話器」アイコンをクリックして会議を終了します。

これらはJitsi Meetの基本的な操作方法ですが、他にも多くの機能があります。特定の機能に関する質問があれば、お気軽にお尋ねください。