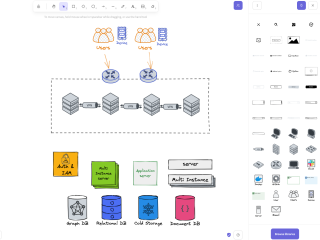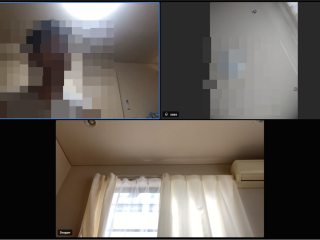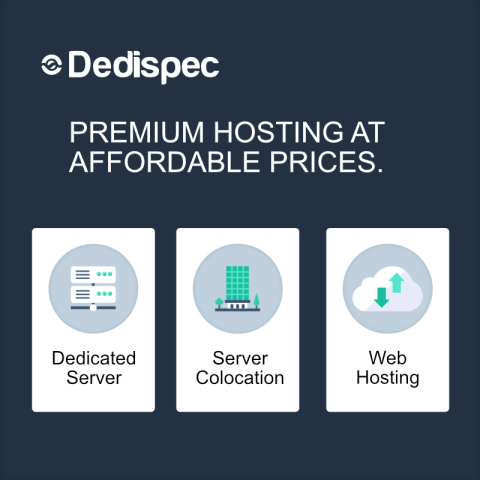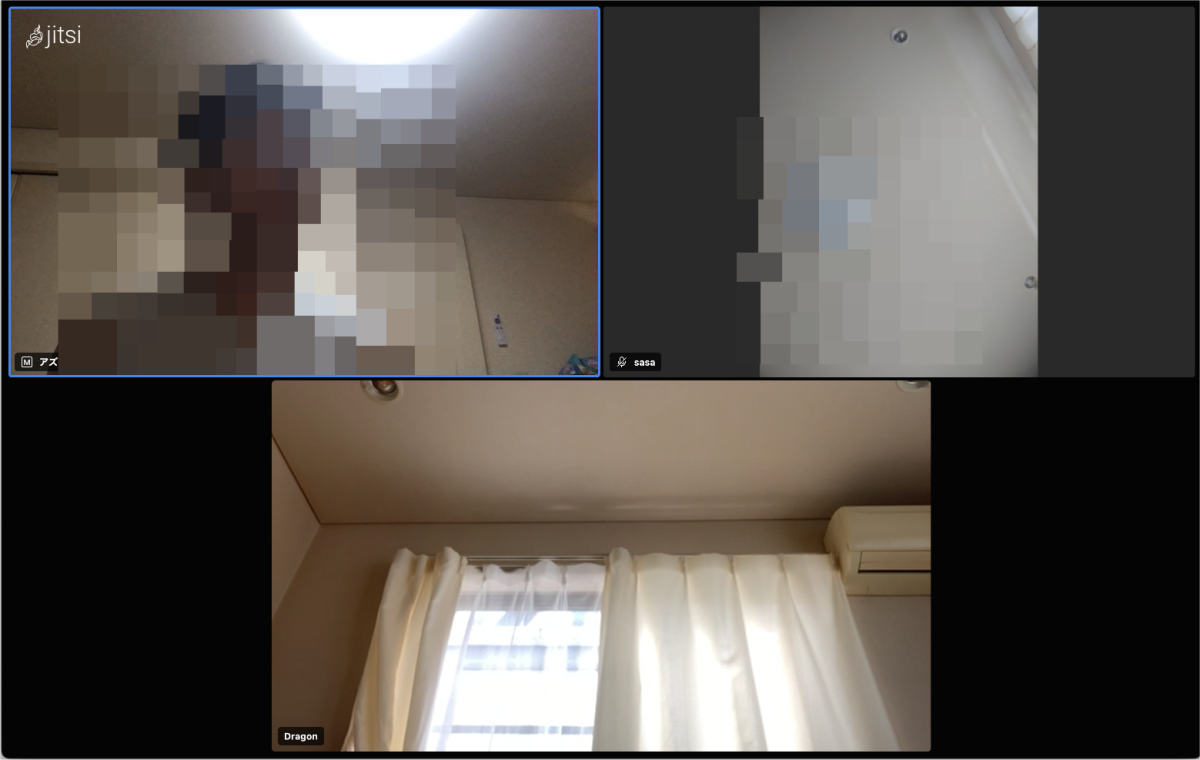
Jitsi Meet is an open source video conferencing platform with an easy-to-use interface. Below are the basic instructions for Jitsi Meet.
1. accessing with a browser
Jitsi Meet runs in a web browser; go to the Jitsi Meet website (https://meet.navios.biz/). Enter the name of your meeting (e.g., Tennis Circle Meeting) in the text box in the center of the screen and click the "Start Meeting" button.
Or, create a new meeting by clicking the "Start New Meeting" button without entering anything in the text box. A random meeting URL will be generated.
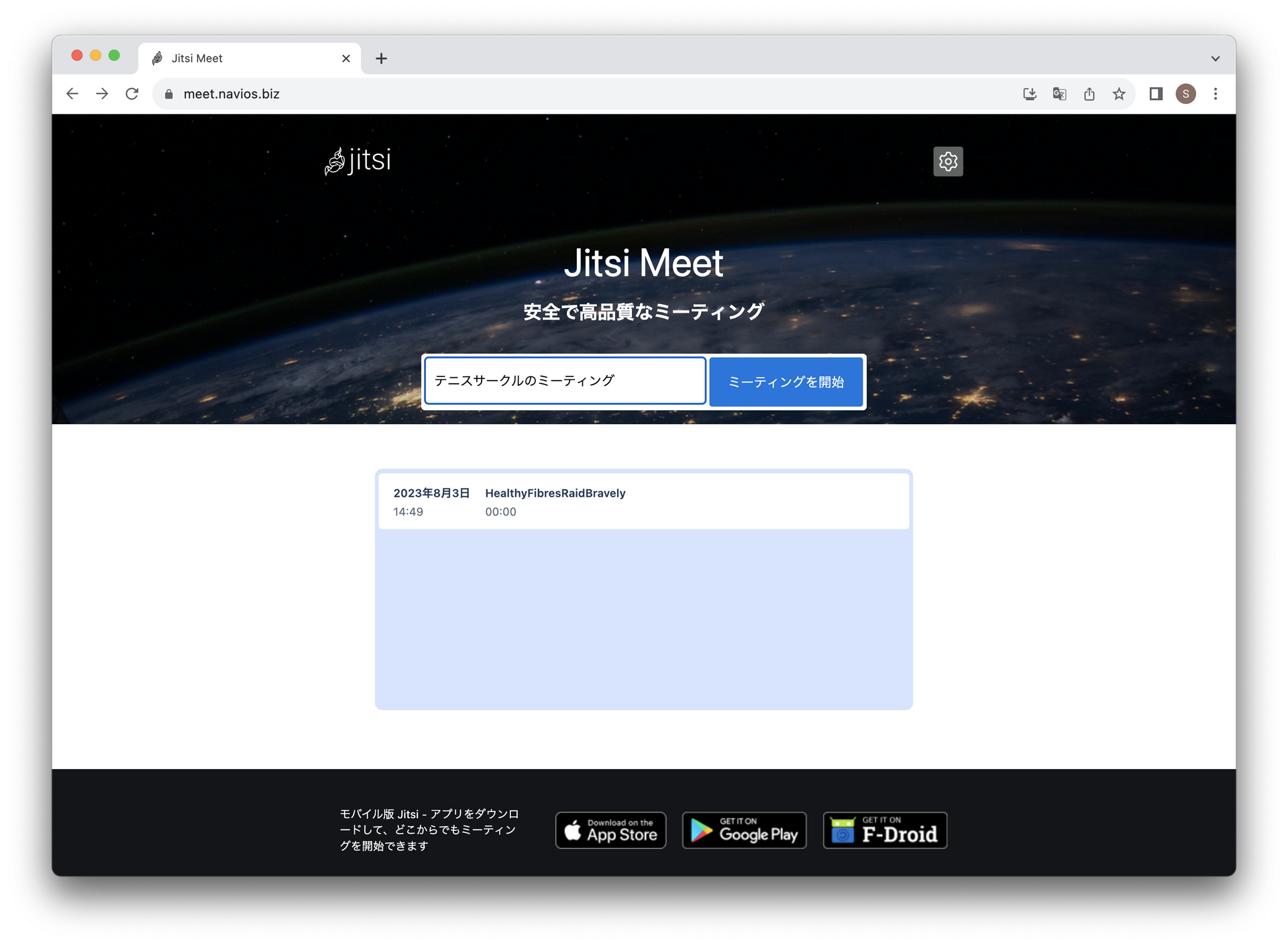
2. Set your nickname (optional)
You can enter a name or nickname in the "Enter your name" input field at the top of the screen.
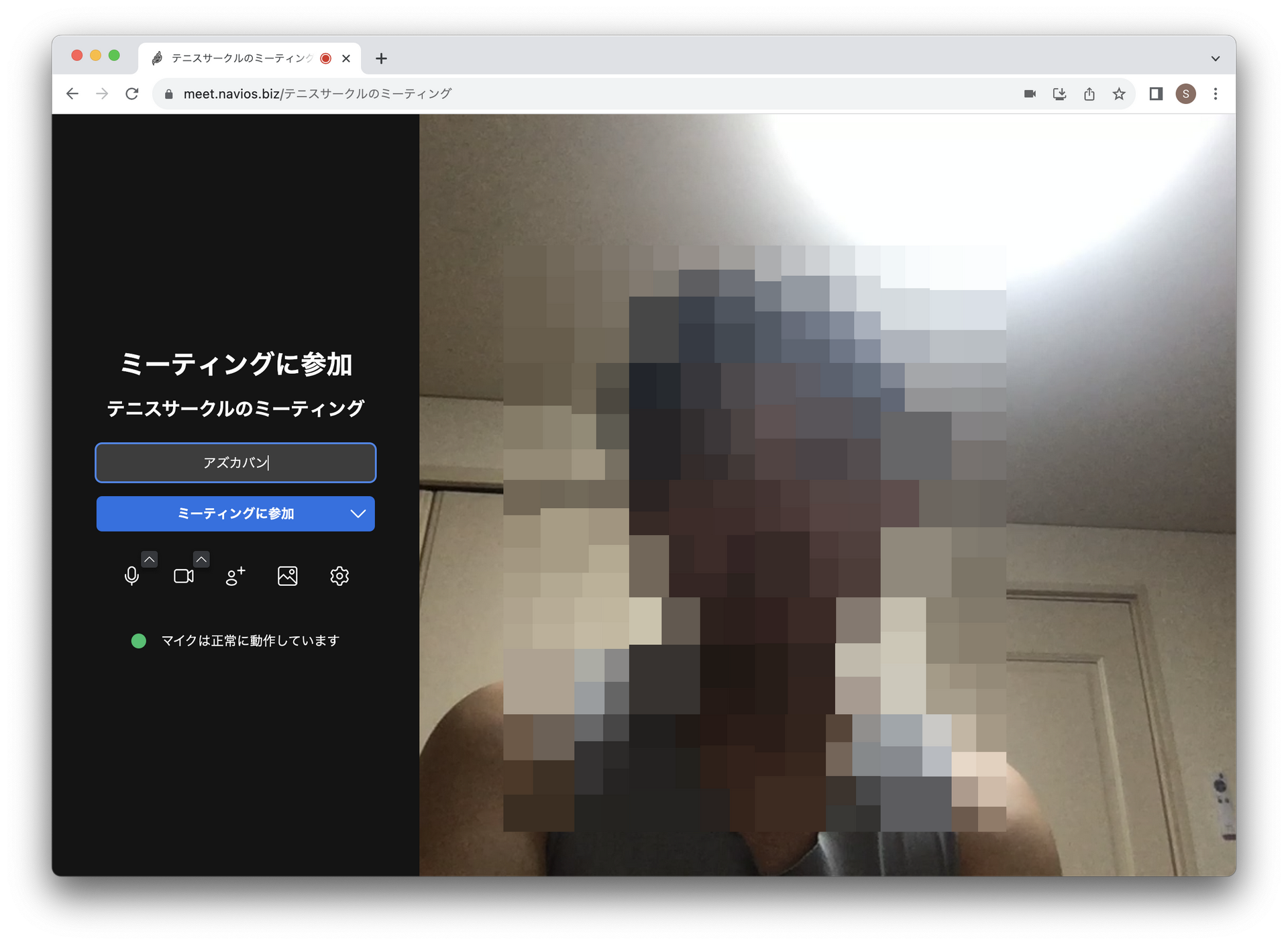
3. start a meeting
The user who can initiate a meeting is called a host. Hosts can start a meeting by clicking the "Join Meeting" button under their nickname.
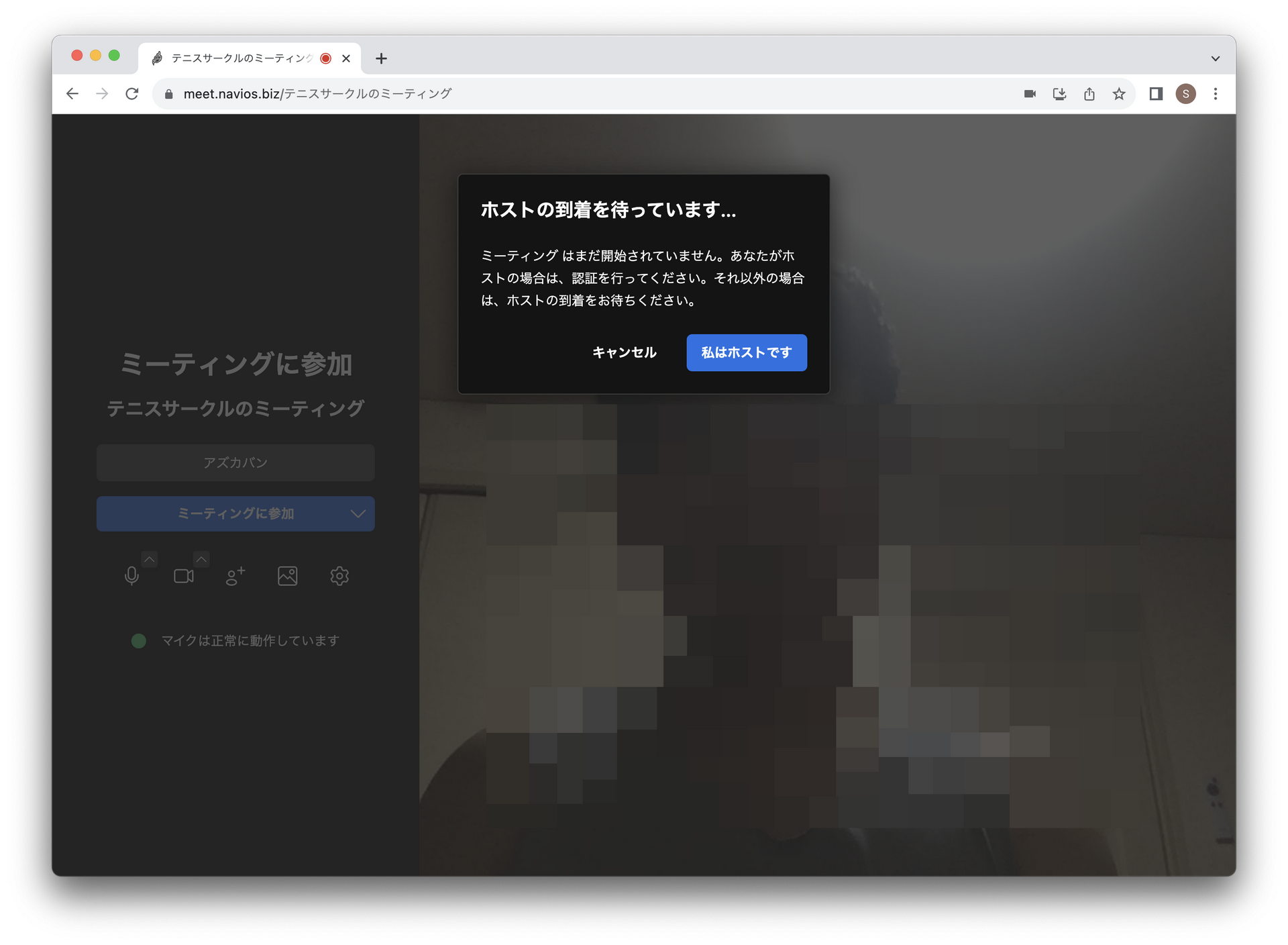
Once the meeting is started, a pop-up dialog box will appear saying, "Waiting for the host to arrive." and a pop-up dialog box will appear. Click the "I am the host" button to authenticate to confirm that you have host privileges. navios biz provides an account with host privileges so that you can check the operability of web conferencing with Jitsi Meet.
- Host Account for Demo
- naruto / Naruto55!
- sasuke / Sasuke55!!!
4. join an existing meeting
To join a meeting created by someone else, go to the URL for that meeting, which will contain the name of the meeting (e.g. https://meet.navios.biz/YourMeetingName) at the end of the URL.
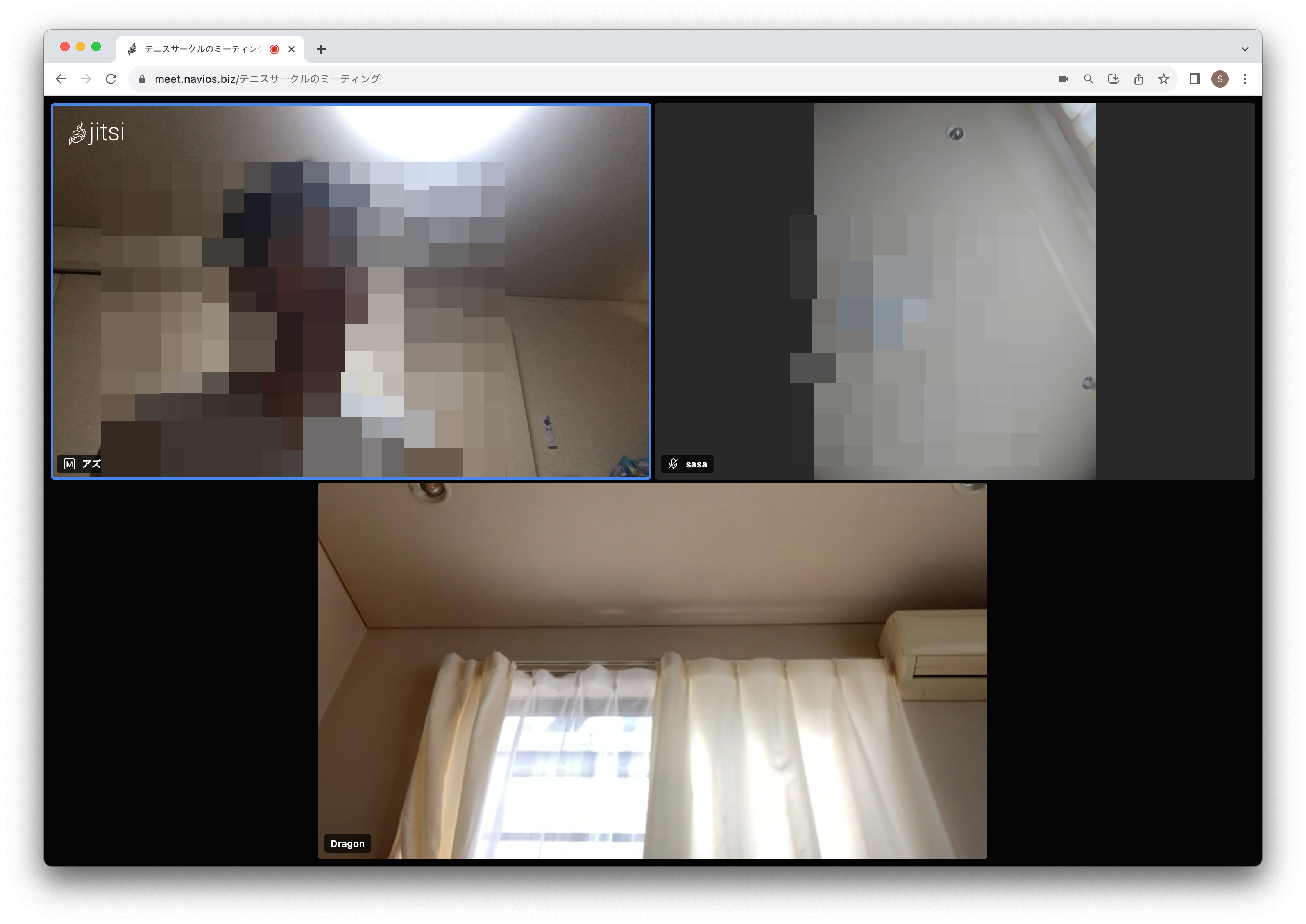
5. toggle video and audio
Click on the icons at the bottom of the screen to toggle video and audio on and off. The icons are green when the camera and microphone are running and red when they are stopped.


6. Chat
Click on the chat icon in the lower right corner of the screen to open a text chat. You can exchange text messages with other participants.

7. screen sharing
The icon menu at the bottom of the screen allows screen sharing. Select the screen or application you wish to share and start screen sharing.
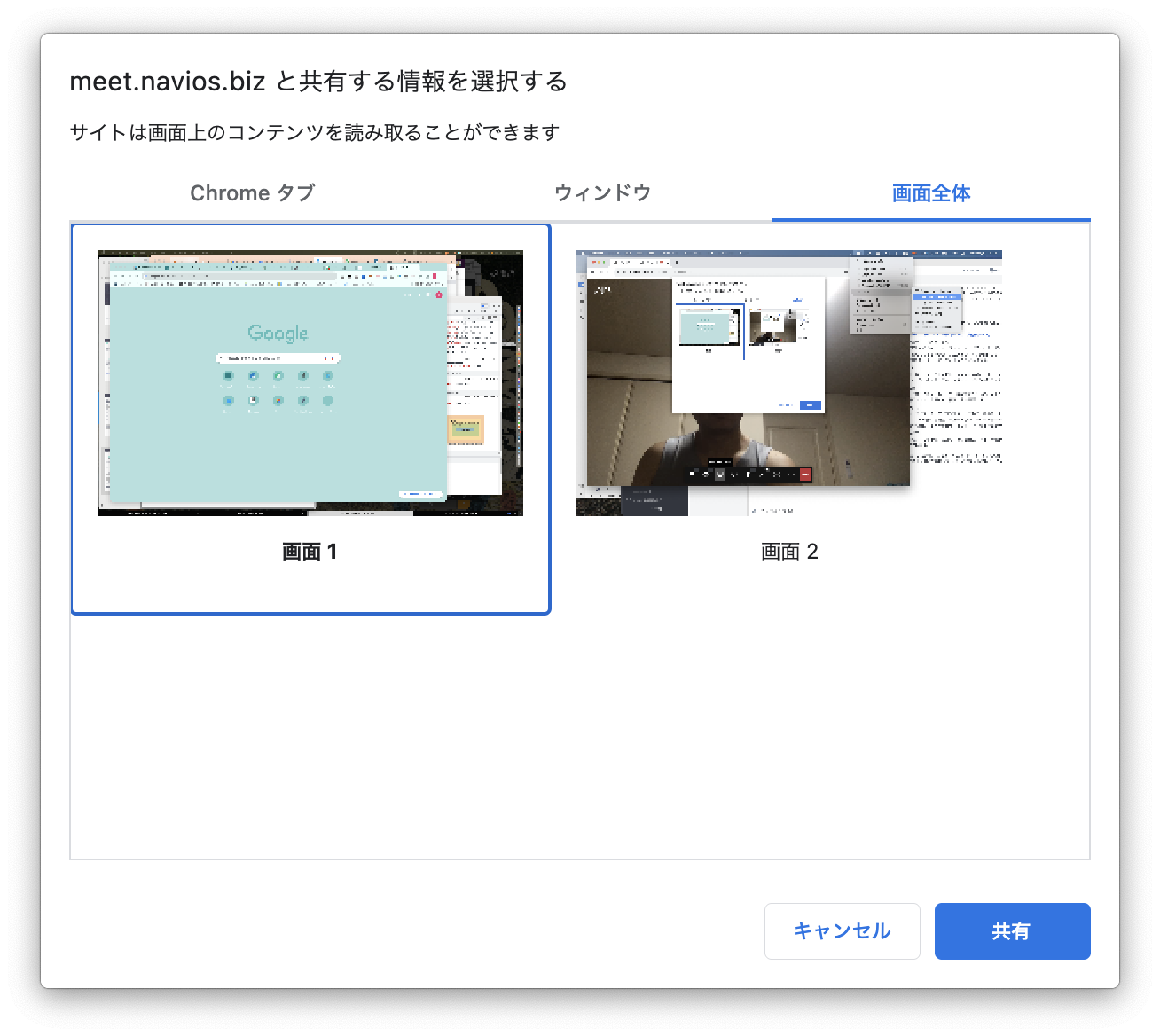
8. Participant List
You can view the list of participants by clicking the "Participants" icon in the upper right corner of the screen. From here you can mute other participants, control cameras, and remove participants from the meeting (moderator privileges are required).
9. Ending the meeting
To end the meeting, click the "red handset" icon in the upper right corner.

These are the basic instructions for Jitsi Meet, but there are many more features. If you have any questions about a particular feature, please feel free to ask.